How To Install Suresh Add In Excel 2016
What's an Excel Add-in File?
An add-in file is an Excel file that contains macros (code) and has the extension ".xla" or ".xlam" (2007 and later). When opened, the worksheets in the file are hidden and the macros are typically accessed through buttons that are added to the toolbar or ribbon. Once installed, an add-in will automatically open every time Excel is opened.
We also have a guide on how to Uninstall an add-in.
Installation
Here is a video that walks through how to install the add-in.
Please see my video below on how to add the add-in's folder location to the Trusted Locations list. This is now a critical step due to a July 2016 Office Security update.
Installing the add-in is pretty easy, and should only take a few minutes.
- Save the add-in file to your computer.
– Pick any folder on your hard drive that is easy for you to find.
– My suggestion is to create a folder named "Excel Campus" and place it in your Documents folder. - Open Excel and go to the Options Menu.
– This varies depending on your version of excel.
– 2007 – Office Button > Excel Options
– 2010 & 2013 – File > Options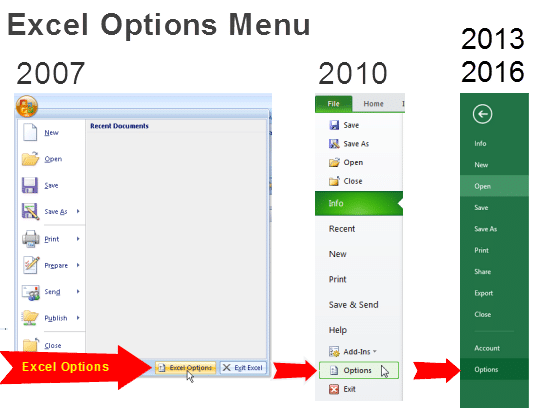
- Click the "Add-Ins" option on the left-side menu, and then click the "Go…" button.
– You may have to wait a few seconds for the window to appear.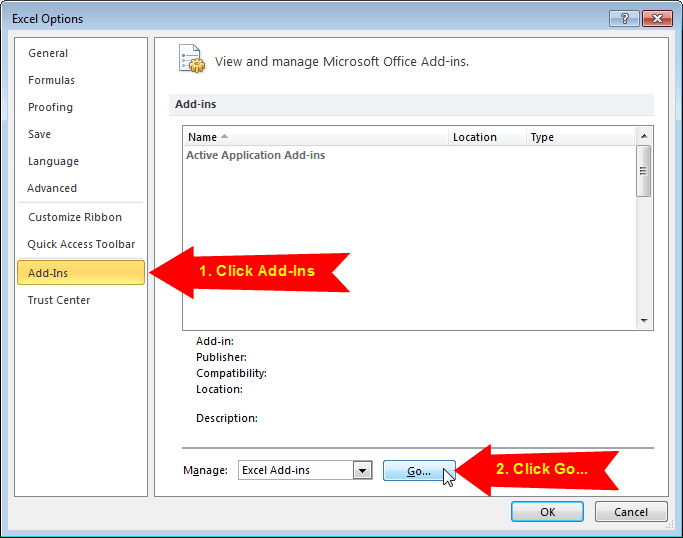
- Click the "Browse…" button on the Add-Ins Menu.
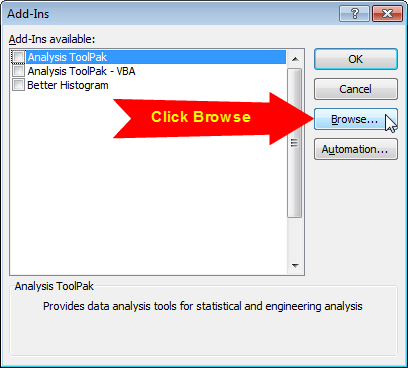
- Locate the add-in file you saved in Step 1, and click OK.
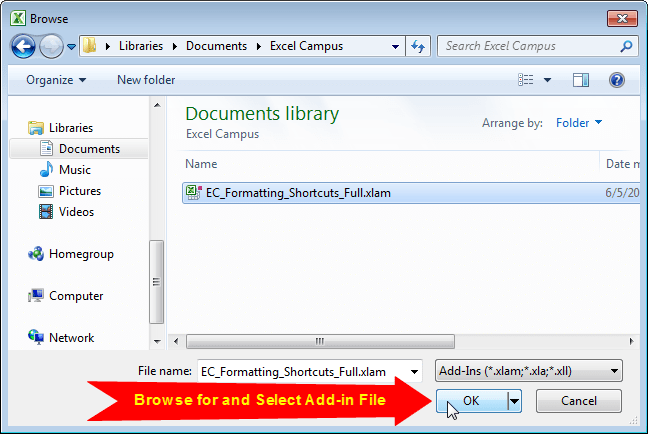
- The Add-in will appear in the list and should be enabled, click OK.
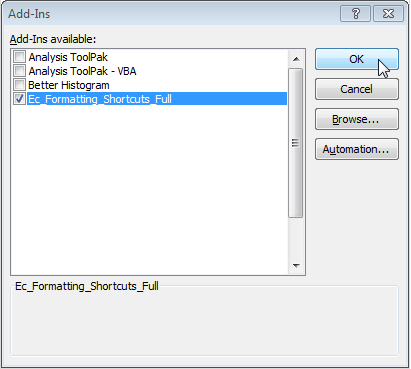
- Installation Complete (almost) – The add-in is now installed. However, there is now an additional step due to an Office Security Update in July 2016. Please see the section below for instructions.
Trust the File Location
Important Note: There is one additional step to this installation due to an Office Security Update released in July 2016. Here is a video that explains it in more detail.
The folder that the add-in file is saved in needs to be added as a Trusted Location in Excel. The instructions on how to trust the folder location are below. I also have an article and video that describes this issue in more detail.
- Open the Excel Options menu
- File > Options
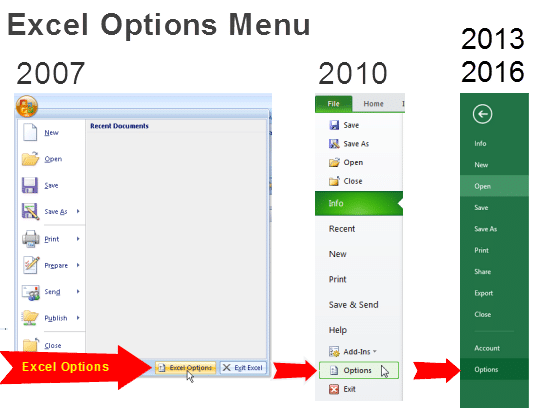
- File > Options
- Open the Trust Center menu and Add a new location
- 1. Trust Center > 2. Trust Center Settings… > 3. Trusted Locations > 4. Add new location.
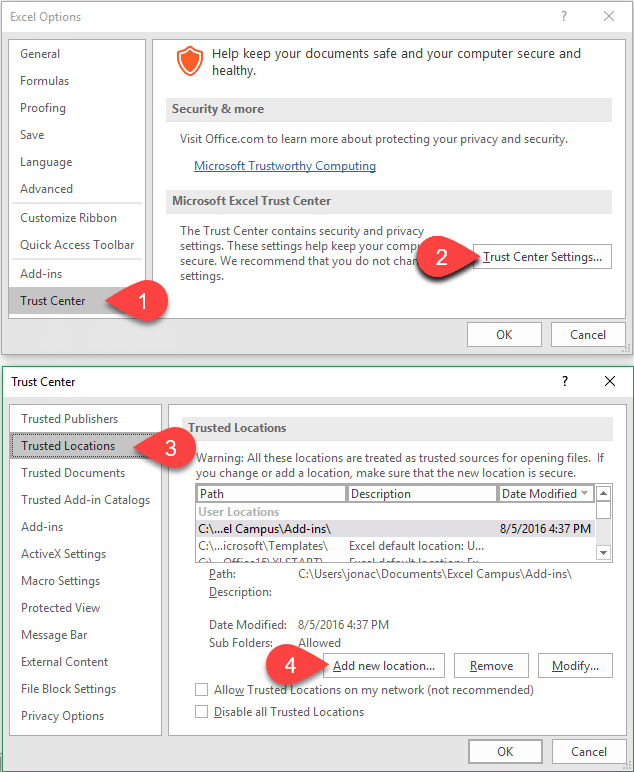
- 1. Trust Center > 2. Trust Center Settings… > 3. Trusted Locations > 4. Add new location.
- Browse for the folder that you saved the add-in file in.
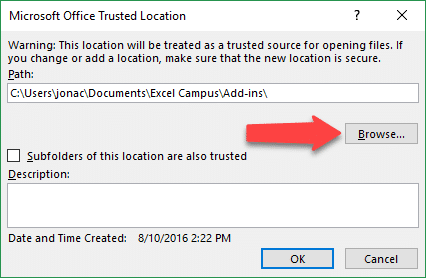
- Press OK, the folder should now appear in the Trusted Locations list.
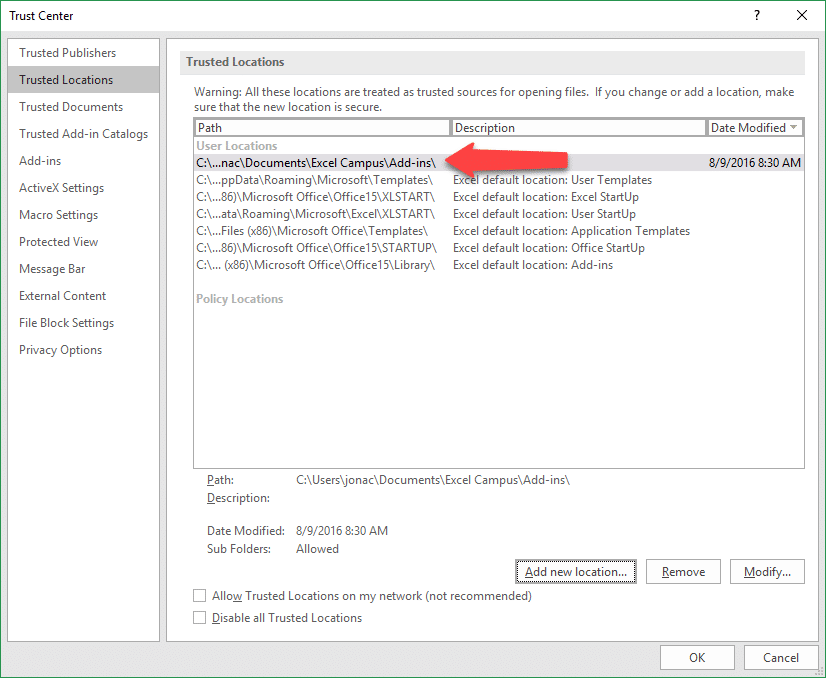
- Press OK on the Trust Center and Excel Options menu to close the menus.
- The add-in is now in a trusted location and the XL Campus tab will appear every time you open Excel.
Unblock the File
Some users still have issues with the add-in's ribbon disappearing after trusting the folder location. If this happens to you, you will need to Unblock the file by changing a file property.
- Locate the Add-in file (.xla, .xlam) in Windows Explorer.
- Right-click the file and select Properties.
- At the bottom of the General tab you should see a Security section. Check the box that saysUnblock.
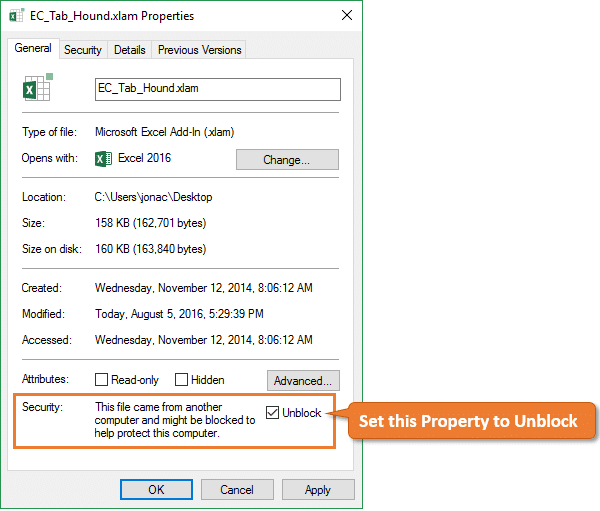
- Press the OK button.
- Close Excel completely and re-open it. The add-in should now load and any custom ribbons will appear.
You will only need to do this unblock one time. However, if you download an updated version of the file then you will have to repeat the steps above to unblock it.
Hopefully these additional security steps will be fixed in a future update to Office. If you completed all the steps above then you should see the add-ins ribbon tab load every time you open Excel.
If you need to uninstall or remove an add-in, checkout our guide and video to uninstall an add-in.
Download PDF
![]() Installing An Excel Add-in - Guide (672.2 KB)
Installing An Excel Add-in - Guide (672.2 KB)
Add-ins
Paste Buddy – Create custom keyboard shortcuts for the paste special commands like paste values.
Formatting Shortcuts Add-in – Keyboard shortcuts to change font & fill color and cell styles.
More Add-ins
How To Install Suresh Add In Excel 2016
Source: https://www.excelcampus.com/vba/how-to-install-an-excel-add-in-guide/
Posted by: crawfordreadion.blogspot.com

0 Response to "How To Install Suresh Add In Excel 2016"
Post a Comment